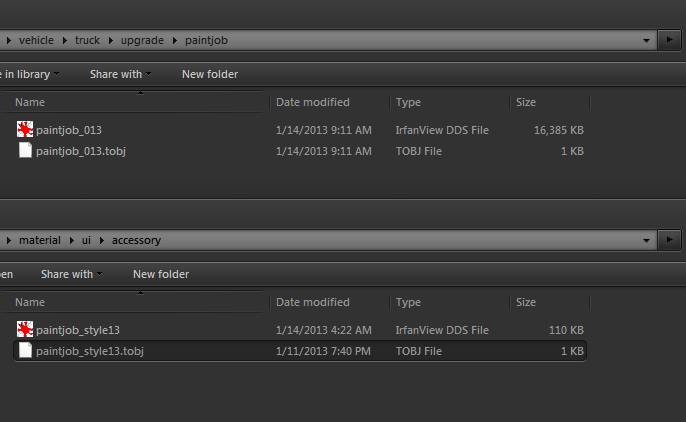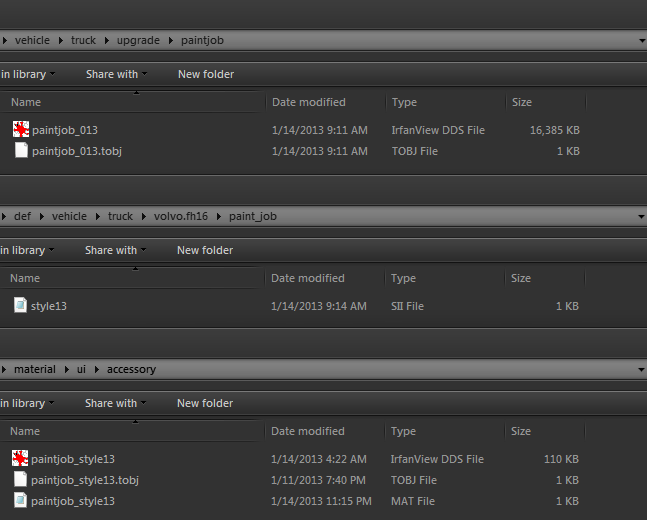Download the program
First you need two programs, first one is named Paint Job Packer program created by Carsmaniac ( https://carsmani.ac/paint-job-packer ), this allows you to create all the templates, folders and files necessary to make a livery. Second program is called Paint.net ( https://www.getpaint.net/ ) this is used to create your liveries to various colors, logos and badges.
On the Paint Job Packer website please select the one that is named 'Windows with included templates.' This once includes all the templates for your mod. Once the program is installed head to the next section.
For this method you cannot use WINRAR, WINRAR is not supported and you will NOT be able to upload your livery to the Workshop.
Generating the Files
Open the program and select the video game you'd like to make a livery for. For this tutorial we'll use American Truck Simulator. Next step is Single or Multiple liveries.
- Single: If you want a single truck or trailer livery (can't be both).
- Pack: If you want a livery that can be applied to both the truck/trailer.
Let's pick Multiple.
Generating the Information
Mod Name: Project1
Author: Your name
Paint Job Name: LiveryNameHere
Price: Set Price Point of Livery
Internal Name: Has to be 4 characters, unique name
Supported Cabins: All Cabins > Don't Split, one per truck
- Paint Job Name: This name appears in your livery section when selecting your livery you want to buy/use. So name it correctly.
- Price Point: Can either be 0 to 6,000+ select your price.
- For Internal Name: If it's not a unique name, it can interfere with other liveries people created or other liveries that you created. Each package you create has to be different and new.
- Supported Cabins: To save storage, keep this one per truck since liveries can take up around 4 MB per .dds file. It can be in the GB's if you have multiple liveries.
Example:
Mod Name: Project1
Author: BillyBob
Paint Job Name: Space Swirl
Price: 1
Internal Name: bbss
Supported Cabins: All Cabins > Don't Split, one per truck
Now select your Trucks/Trailers/Truck Mods/Trailer Mods you'd like to support. Due note, the more liveries you support the bigger the project file can be. As stated in #4. After you select all your supported vehicles, press 'Generate and Save.'
Final step:
- Checkmark on Generate Files for Workshop
- Checkmark on use Templates
- Press 'Generate'
- Folder will be saved in your Desktop (if you choose a different location, it will be stored there).
You generated the dependencies.
Painting the Livery
Now open up Paint.net and let's work on your livery.
Head to the left-hand corner, find 'Open' and find one of your blank/white templates in your project folder. Open this template and now you can freely paint/edit your livery. After you're done, click on the checkmark in the 'Layers' section to hide the template and back in the top left-hand corner, press 'Save As' , find the folder where you opened this template, click on the blank template and save/replace it as a .dds.
Testing your Livery
Now to test the livery.
Head to the folder where you generated the dependencies. You should see a folder named 'Project1' move this entire folder into C:\Users\PCUSERNAME\Documents\American Truck Simulator\mod folder.
Start ATS, head to your Mod Manager to active the livery so it can show in-game. Head to the dealership, select on the truck/trailer brand you selected for your project, go to paint job/liveries section and find your paintjob (normally located at the top of the list).
If you'd like to test and make adjustments to your livery in real-time. Just re-save your .dds file in your mod folder again, then re-select a different livery then select your custom livery back to see any changes/adjustments you made.
You've done it. You created a livery. Want people to use it? Let's go to the next step.
Uploading to Workshop
First we have to generate a 'ZIP' folder. Open your project folder and 'CTRL + Left Mouse Click` on 'def, material, vehicle, manifest, Mod_Manager_Description, and Mod_Manager_Image.' After these are highlighted, right click on the blue/gray highlighted names and press 'Compress to ZIP file.' After it generates the ZIP file, drag and drop this file into the 'Workshop uploading' folder outside of your project folder.
Now for the Steam Workshop you need to create a Preview Image, this image needs to be 640x360px. If you don't create one in Paint.net you won't be able to upload your livery. After you created your Preview Image, Open Steam, head to your Library and in the search bar type, SCS Workshop Uploader and download the program. Select your game that you created the project for.
- Select Game
- Item: New
- Select your Project Folder
- Select Preview Image
- Mod Name: Name it
- Description: Tell the community what the livery is about and what truck(s)/trailer(s) it supports.
- Type: Select 'Other Types'
- Truck Parts: Select 'Paintjobs'
- Brand: Select all the brands that are supported in livery.
- Change Note: Release
- Click upload
- Item is uploaded.
- Next to item, find 'Open Workshop Page' to find your link to your livery so you can share it across social media.
That's it, people can now publicly use your livery now.
| Important Notice
|
| It is reported that some information in the following guide may be inaccurate. Please be civilized and edit / correct any inaccurate information. Thanks.
|
Downloading Programs
First things first, you're going to need a couple of programs. The texture files themselves come in .DDS format, so you're going to need a capable editor. Gimp (free) + a DDS plugin is recommended (if you're on Windows, grab the second attachment, it's a .exe installer). However, Photoshop will work as well. You'll need a .tobj editor (to use the one I've linked, simply extract the .zip into an empty folder). You're also going to need 7 zip or WinRAR, if you don't already have either one of them.
Creating the Proper Folders
Next, you're going to create 3 sets of folders, each with folders of their own inside. The paths will be linked for you to follow, and you simply create the folders inside of each other in that order.
The first set is as follows:
vehicle/truck/upgrade/paintjob
Once you create a skin, you will be putting it inside the paintjob folder that we just created. you will also be putting our first .tobj here.
Second set is:
def/vehicle/truck/
This is where the .sii file goes. It's a text file, think of it as a config file for your skin.
The final set is:
material/ui/accessory
This is where you will put the skin icon (the image that shows up on the sprayshop screen, above the price of the paint job), you will also be putting your .mat file and second .tobj file here.
You should now have 3 folders: vehicle, def, and material. Each folder should be set up as listed above (material should contain ui, which should contain accessory, for example).
Creating the Skin
Now that you have the folders set up, you can begin creating our skin. You will need these templates. If it's not obvious from here, simply select the template belonging to the truck you want to skin. Take the template you want to edit, and open it in a .DDS capable editor (such as Gimp or Photoshop, as discussed earlier).
Once you've finished editing the template, export it as a .DDS named paintjob_013 (In Gimp, File>Export>paintjob_013.dds). Now move the paintjob_013.dds that you just saved to vehicle/truck/upgrade/paintjob (that you created earlier).
The skin itself is now in place. Next is the .sii.
Editing the .sii
For the .sii file, a template is available that you can use on Volvo skins.
You can open the file with a text editor. Upon doing so, you will see the following:
SiiNunit
{
accessory_paint_job_data : style13.volvo.fh16.paint_job
{
name: "Paintjob Template"
price: 10
unlock: 0
icon: "paintjob_style13"
airbrush : true
base_color : (0.0, 0.0, 0.0)
paint_job_mask: "/vehicle/truck/upgrade/paintjob/paintjob_013.tobj"
stock: true
}
}
Note: In the actual file, each line between the second '{' and first '}' should have 1 tab of indentation. Do not create a .sii using the above text, without giving each line a tab of indentation.
Feel free to edit the name, price, or unlock level. If you would like to use this .sii file on a truck other than a Volvo, locate the [accessory_paint_job_data : ] line and replace the [style13.volvo.fh16.paint_job] with the following, depending on the truck you'd like to use:
|
DAF
|
style13.daf.xf.paint_job
|
|
IVECO STRALIS
IVECO HIWAY
|
style13.iveco.stralis.paint_job
style13.iveco.hiway.paint_job
|
|
MAN
|
style13.man.tgx.paint_job
|
|
MERCEDES
|
style13.mercedes.actros.paint_job
|
|
RENAULT MAGNUM
|
style13.renault.magnum.paint_job
|
|
RENAULT PREIMUM
|
style13.renault.premium.paint_job
|
|
SCANIA R
SCANIA STREAMLINE
VOLVO FH
|
style13.scania.r.paint_job
style13.scania.streamline.paint_job
style13.volvo.fh16_2012.paint_job
|
When finished, open your previously created [def/vehicle/truck/] folder, but don't put your .sii in it yet. Instead, create another folder inside of [truck]. The name you want to give that folder is dependent on the brand of the truck you're editing, here is a table showing you what to name it based on the brand:
|
Brand
|
Folder Name
|
|
DAF
|
daf.xf
|
|
IVECO STRALIS
IVECO HIWAY
|
iveco.stralis
iveco.hiway
|
|
MAN
|
man.tgx
|
|
MERCEDES
|
mercedes.actros
|
|
RENAULT MAGNUM
|
renault.magnum
|
|
RENAULT PREIMUM
|
renault.premium
|
|
SCANIA R
SCANIA STREAMLINE
|
scania.r
scania.streamline
|
|
VOLVO FH16
VOLVO FH
|
volvo.fh16
volvo.fh16_2012
|
Since your editing a Volvo, the new folder path is [def/vehicle/truck/volvo.fh16]. Now open the folder you just created, and create a new folder titled paint_job (regardless of which truck you're editing). the final folder path is [def/vehicle/truck/volvo.fh16/paint_job]. Now, simply drag your .sii file (the one you just finished editing, titled style13.sii) into your newly created paint_job folder.
That's it for the .sii. The next section is for a custom icon. If that doesn't interest you, feel free to skip the next section.
Creating an Icon
To make a custom icon, simply open a .DDS capable image editor, create a new image that is around 290x70, then export it as paintjob_style13.dds when finished designing it.
After that, simply move your paintjob_style13.dds file to the accessory folder in material/ui/accessory.
Editing the tobjs
In order to edit the .tobj files, you'll need the program linked in the beginning of the article. You will also need these templates of .tobj files. There should be two templates: one named paintjob_013.tobj and one named paintjob_style13.tobj. Extract the two templates to a temporary folder; you're about to edit them.
To use the editor, first run the .exe.
Then go to File > Open.
Select the first template, paintjob_013.tobj.
Then, in the box that says, "Enter the path and file name," enter the path of the .DDS skin file that we made in the earlier section. Your folder path should be [vehicle\truck\upgrade\paintjob\paintjob_013.dds]
From there, simply go to FIle > Save as, and save as paintjob_013.tobj, in the same folder as the paintjob_013.dds (vehicle\truck\upgrade\paintjob).
This is the .tobj file for the skin itself.
Now, go to File > Open once more, and select your second template: paintjob_style13.tobj.
This time, in the box that says, "Enter the path and file name," you should enter the path of the Icon DDS that you made in the previous section. Your folder path this time should be [material\ui\accessory\paintjob_style13.dds]. Once you have entered your folder path, go to File > Save as, and save it as paintjob_style13.tobj, in the same folder as your paintjob_style13.dds (material\ui\accessory).
Your Files should look like this:
Almost done! This step is very simple; just download this template (don't worry this is the last template. If you didn't have all of these templates, you'd need to extract the game files yourself, which isn't very fun). The file should be titled paintjob_style13 and it should be a .mat file.
You can open this file with a text editor. If you're going to keep everything as 'style13', then you can simply drop this .mat file into your [material\ui\accessory]. However, if you're going to be renaming it to something else, you'll need to open the file, locate the line [texture : "paintjob_style13.tobj"], and replace the '13' with whatever alternate name that you gave your second .tobj file.
Compressing to .SCS
To review before you complete the final step, your folders should look like this:
Both of your .DDS files should be in place, your .sii file should be in place and configured, both of your .tobj files should be set up, in place, and linked to your .DDS files (this is what you did during the .tobj section), and your .mat file should be in place and properly configured.
You are now ready to compress your three folders (vehicle, def, and material) into a .scs file. Select all three folders, right click on them, find the '7 zip' or 'WinRAR' tab, then hit 'add to archive'. It will then bring up a prompt. Look for a drop-down box that says 'archive format' (it should be directly below the naming box). Click it and make sure to select 'zip', if it isn't already selected. For compression level, select 'store'. You can then name it whatever you want, as long as it ends with [.scs] (for example, test.scs). When done naming it, and the archive format is set to zip, press enter.
You will now have a [.scs] file containing your skin, your .sii file, and your icon (if applicable). From here, just drop your .scs into your [Documents\Euro Truck Simulator 2\mod] directory, and it should work in game.
'Important note: The number '13' can be replaced by any name you'd like to give it, besides numbers 1-12 (1-12 would replace the original game skins) in all above instances, to allow you and others to make more than one skin. An example of this would be renaming the instances of '13' to 'gazelle', then changing the name of the skin .DDS, .tobj file, .sii file + contents, and the Icon .DDS file accordingly. The number 13 w'as used for demonstrational purposes, and any name can take its place.
Important note #2: Do NOT use capital letters to name any of your files; it will cause crashing and problems all around.
Happy Skinning!